반응형
1. Git을 사용하기 위해서는 먼저 git을 설치해야 한다. 아래에서 각자의 OS에 맞게 다운로드 받아 설치 한다.
https://git-scm.com/download/win
Git - Downloading Package
Download for Windows Click here to download the latest (2.40.1) 32-bit version of Git for Windows. This is the most recent maintained build. It was released 8 days ago, on 2023-04-25. Other Git for Windows downloads Standalone Installer 32-bit Git for Wind
git-scm.com
2. Create New project를 합니다
- 일반적으로 Create blank project를 합니다
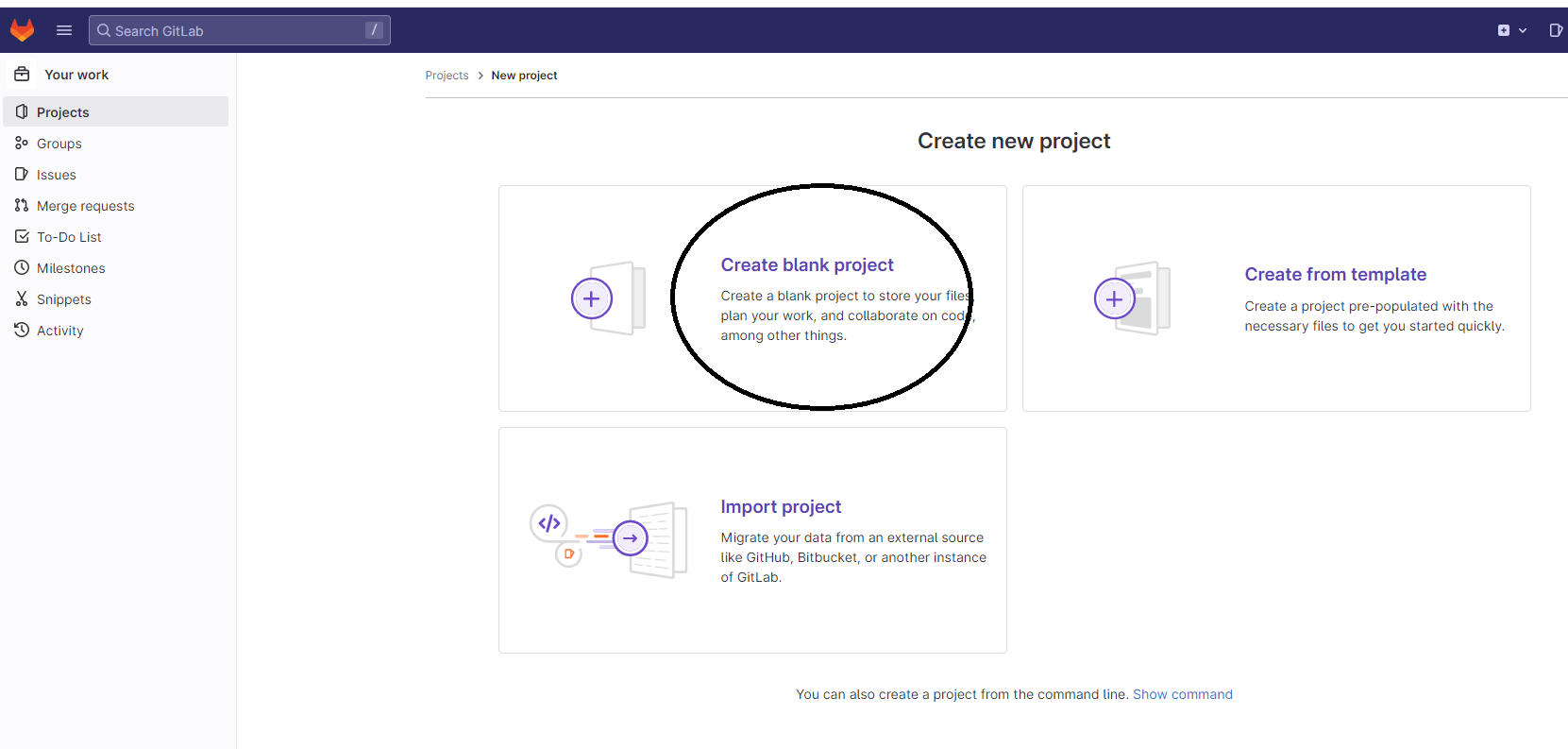
3. 생성하고자 하는 project 정보를 입력합니다.
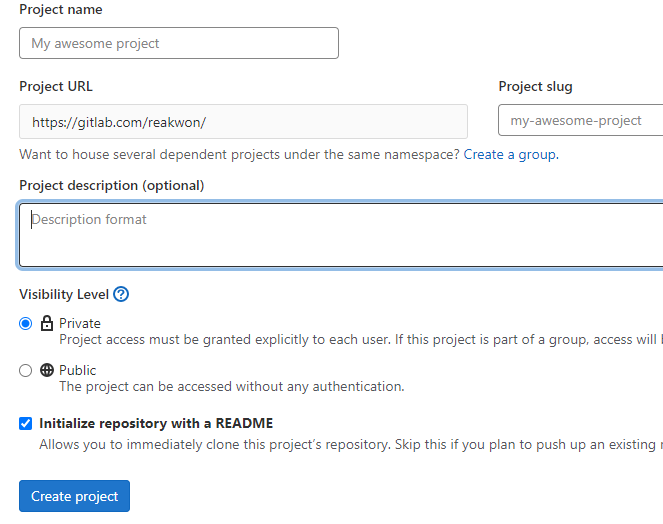
여기까지 gitlab이 생성이 된 겁니다.
이제 로컬 PC에 GIT 설정하기를 해야 생성한 GIT과 연결됩니다.
4. 로컬 PC에서 GIT에 작업하고자 하는 폴더를 하나 만듭니다. (기존 폴더를 이용해도 됩니다)
5. 작업 폴더에서 오른쪽 클릭하면 --> "Git Bash Here" 를 클릭하여 shell 창을 뛰웁니다.
shell 창에 아래와 같이 입력합니다.
git config --global user.name "당신의 이름"
git config --global user.email "당신의 email"6) git init으로 초기화를 해줍니다.
git init7) 이제 git pull을 통해서 원격 저장소에 있는 것과 sync를 해줍니다 .이거 안해주면 나중에 push가 되지 않아요.
git pull https://생성한 프로젝트 url[ error 가 발생한다]
error message : SSL certificate problem: self signed certificate
[해결 방법]
아래의 명령어를 입력하여 HTTPS 인증서 유효성 검사를 비활성화하는 옵션을 전역(Global)으로 선언한다.
git config --global http.sslVerify false그렇게 하면 성공함을 볼 수 있다.
5) remote 설정해줍니다.
git remote add origin https://프로젝트 url6) 이제 기초 설정은 끝이 났으니 이 폴더에 프로젝트를 진행시키고 파일을 업로드해보시면 됩니다.
git add .
git commit -m "커밋 메시지"
git push -e origin master[ error 1]
warning xxxx , LF will be replaced by CRLF the next time
이는
플랫폼(OS)마다 줄바꿈을 바라보는 문자열이 다르기에 형상관리를 해주는 Git이 바라볼 땐 둘 중 어느 쪽을 선택할지 몰라 경고 메세지를 띄워준 것.
[ 해결 방법]
Windows, DOS 명령어
git config --global core.autocrlf true[ error 2]
$ git push -e origin master
error: unknown switch `e'
usage: git push [<options>] [<repository> [<refspec>...]] error 발생함
[ 해결 방법]
gitlab에서 가이드 해 준대로 -uf를 사용하여 push 하면 정상 실행
git branch -M main
git push -uf origin main
7. gitlab에서 "Create merge request" 가 생성되며, request 클릭
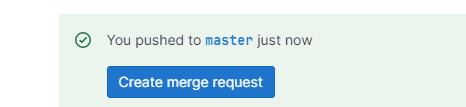
8 New merge request 를 실행하면, merge가 실행이 됨
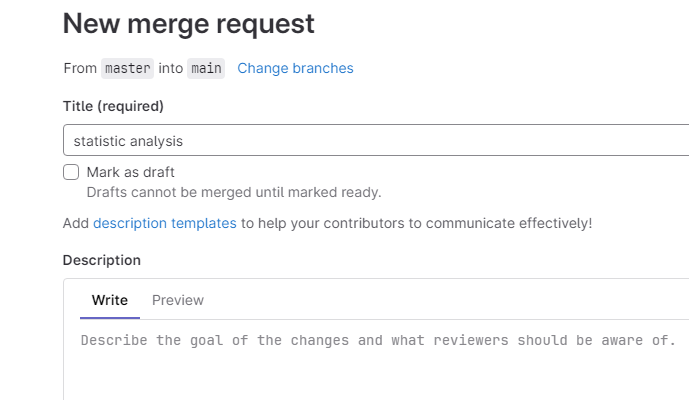
9. 정상 merge가 되면, gitlab의 repository file에서 확인할 수 있다
Window 처럼 실행하기
이렇게 shell commend로 안해도 window와 같이 바로 수행할 수 있음
1. Create directory
-아래와 같이 dropbox에서 New directory 를 하면, dirctory가 생성된다.
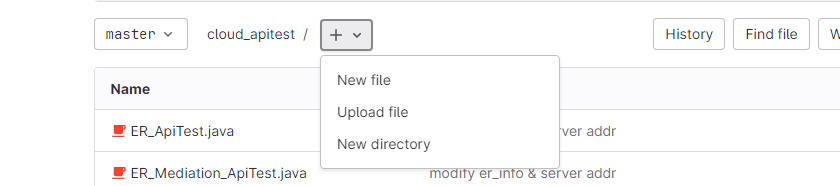
2. Uplad file
- 생성된 dirctory로 이동하여 Upload file를 하면, 아래와 같은 화면이 나타나며, drag drop 하면 commit 하고자 하는 파일이 upload 된다
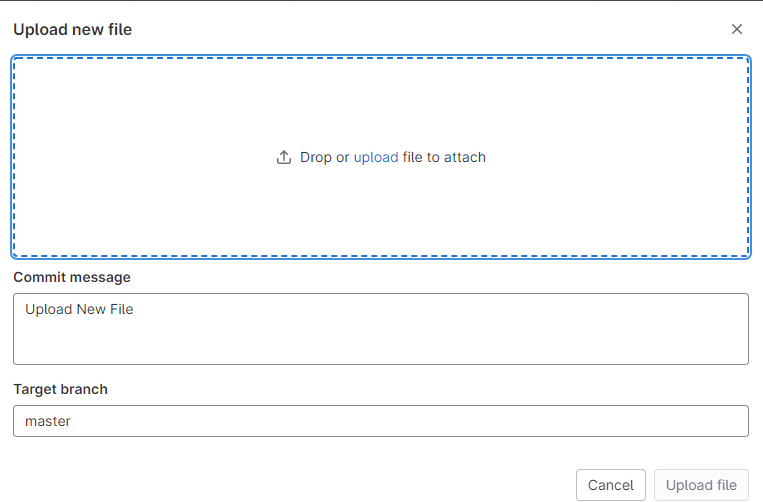
반응형
'- 배움이 있는 삶 > - AI | Big data' 카테고리의 다른 글
| JMeter 사용법 알아보기 (0) | 2023.05.23 |
|---|---|
| Gitlab 로고 바꾸기 (0) | 2023.05.04 |
| AI Trustworthiness evaluation (0) | 2023.04.06 |
| chatGPT 답변이 안올때 문제 (0) | 2023.03.31 |
| chatGPT와 Bing 챗봇과의 차이점 (0) | 2023.03.31 |


